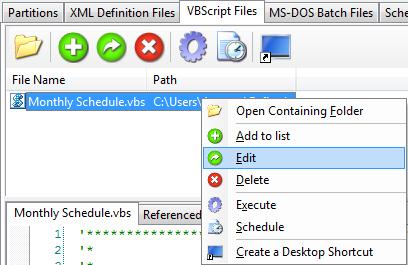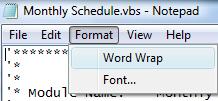This article explains the role of the Microsoft Assessment and Deployment Kit (ADK) in creating rescue media, when you should use it and how you can enable it.
Applies to:
Macrium Reflect version 5.1 running on Windows 8, Windows Server 2012 or later.
About the ADK
What is the Microsoft ADK?
The Microsoft Assessment and Deployment Kit is part of the Microsoft System tools. It is designed to give system administrators the ability to deploy Windows on a large scale with a number of custom tools for preparing their systems. For example, it might be used by the IT department of a large company to roll out pre-configured Windows Installs.
You may already be familiar with the Windows Automated Installation Kit, or Windows AIK. This is the previous offering for Microsoft that fulfilled a similar role.
Why does Reflect use the ADK or AIK?
Both the ADK and AIK contain a component called the Windows Preinstallation Environment, or Windows PE. This is a version of Windows contained in a Windows Image, or WIM file, which is cut down from the full install of Windows but contains sufficient utilities for building recovery, install and system preparation environments.
Reflect uses the basic PE environmnent from the ADK/AIK as a base and customises this environment with the Reflect tools. This gives Reflect a rescue environment with access to a range of common hardware drivers as well as native support for Windows File Systems and Windows boot management utilities.
What is the difference between the ADK and AIK?
The ADK is a newer version of the kit designed for Windows 8. Each Windows PE version is based on a version of Windows. In the case of PE 4 (available in the ADK) the environment is based on Windows 8. In the case of PE 3, the environment is based on Windows 7. As such, PE4 supports a number of enhancements to the Windows boot environment which arrived in Windows 8.
When should I use the ADK or AIK?
If you have Windows 8, you should use the ADK if:
1. You only have Windows 8 drivers for your hardware. As PE3 is based on Windows 7, it requires Windows 7 compatible drivers. If you do not have access to these, but do have access to Windows 8, you can use the ADK and Reflect will copy your Windows 8 drivers from your system (or search for Windows 8 drivers as needed).
2. You require support for UEFI Secure Boot when using Fix Boot Options. Windows 8 is the first version of Windows to support Secure Boot and the relevant support utilities are needed by Reflect to correctly fix a system using UEFI Secure Boot.
You should use the AIK if you only have Windows 7 drivers for your hardware. As PE4 is based on Windows 8, it requires Windows 8 compatible drivers.
Can I use PE4 (ADK) to back up/recover a Windows 7 or earlier system?
Yes you can.
Can I remove the ADK after I have created rescue media?
Yes you can. To do this, open up Add/Remove Programs from the control panel. You can then select the entry Assessment and Deployment Kit and remove the kit from there.
Note: if you remove the kit, but need to rebuild your rescue media at a later stage you will need to re-install the kit which may involve a new download if you have deleted the installer.
Enabling the ADK
How you enable the ADK for your install of Reflect depends on your setup.
Prerequisites
You need to be running Macrium Reflect on either Windows 8, or Windows Server 2012, or a later Windows Operating System to use the ADK. If you are not running Windows 8 or Server 2012, you will have no issues running PE3 (the AIK).
If you have never created WAIK/WADK rescue media before
Reflect will default to the ADK.
If you have previously created rescue media, or wish to change the type of media you are creating
To change to the ADK, or switch your rescue media type:
1. In the main window of Reflect, click the rescue media wizard icon.
2. On the first page of the rescue media wizard, select the Windows PE option and then select the auto-built PE option.
3. In the drop-down, select the WAIK or WADK.
![]()
4. When you click next, the ADK will be automatically downloaded and installed for you.
Enabling the ADK (alternative method)
You can also change this setting through the Reflect defaults. To do this:
1. In the main window of Reflect, press theedit defaults toolbar option or choose Other Tasks then Edit Defaults from the menu.
![]()
2. In the Reflect Defaults screen, select the Advanced Tab.
3. In the options list on the left hand side of this dialog, select Rescue media.
4. You will then be presented with a choice of Windows Kit for Rescue Media which allows you to select the kit you wish to use.
![]()
5. Once you have selected a kit, press Ok to close the dialog.
6. The next time you start the Rescue Media Wizard your Auto-builtPE option will indicate the new kit type.
Running the ADK Setup
As with the WAIK, if you have not previously installed the WADK Reflect will download the ADK setup utility and run it for you. You will be presented with the following dialog:
![]()
We recommend leaving the default options selected. You then simply need to follow the wizard. On the features page, Reflect will select the minimal required features for you. You need to ensure Deployment Tools and Windows PE are selected for Reflect to function correctly, as shown in the screenshot below:
![]()
The WADK Setup wizard will then complete your installation and you can continue creating your rescue media.


 Monthly
Monthly